akan memberikan pembelajaran sederhana kepada Anda tentang "Cara Membuat Topologi
tree Jaringan Sederhana dengan CISCO PACKET TRACER".
Terlebih dahulu kita harus mengerti apa itu CISCO PACKET TRACER.
Terlebih dahulu kita harus mengerti apa itu CISCO PACKET TRACER.
Cisco Packet Tracer merupakan sebuah simulator untuk alat-alat jaringan Cisco yang sering digunakan sebagai media pembelajaran dan penelitian, termasuk dalam bidang penelitian simulasi jaringan komputer. Program ini dibuat oleh Cisco System dan program gratis untuk fakultas , siswa dan alumni yang telah berpartisipasi pada Cisco Networking Academy.
Oh iya, ada yang lupa ni.. Sebelum kita lanjut pembahasannya, Kalian udah pada tahu belum Topologi Tree itu sendiri apa...?
Topologi tree atau pohon merupakan topologi gabungan antara topologi star dan juga topologi bus. Topologi jaringan ini biasanya digunakan untuk interkoneksi antar sentral dengan hirarki yang berbeda-beda.
Kelebihan Topologi Tree
Kalau begitu langsung saja kita menuju simulasinya.
1.Langkah pertama kita buka dulu aplikasi "Cisco Packet Tracer".
2. Selanjutnya pada "end devices" (pojok kiri bawah), tambahkan 1 Server-PT dan 10 PC-PT ke halaman kerja.
- Topologi Tree
Topologi tree atau pohon merupakan topologi gabungan antara topologi star dan juga topologi bus. Topologi jaringan ini biasanya digunakan untuk interkoneksi antar sentral dengan hirarki yang berbeda-beda.
Kelebihan Topologi Tree
- Susunan data terpusat secara hirarki, hal tersebut membuat manajemen data lebih baik dan mudah.
- Mudah dikembangkan menjadi jaringan yang lebih luas lagi.
- Apabila komputer yang menduduki tingkatan tertinggi mengalami masalah, maka komputer yang terdapat dibawahnya juga ikut bermasalah
- Kinerja jaringan pada topologi ini terbilang lambat.
- Menggunakan banyak kabel dan kabel terbawah (backbone) merupakan pusat dari teknologi ini.
Kalau begitu langsung saja kita menuju simulasinya.
1.Langkah pertama kita buka dulu aplikasi "Cisco Packet Tracer".
2. Selanjutnya pada "end devices" (pojok kiri bawah), tambahkan 1 Server-PT dan 10 PC-PT ke halaman kerja.
3. Kalau sudah tambahkan lagi 1 Switch-PT dan 2 Hub_PT, dimana fungsinya sebagai penerima dan mengirim data dari komputer sumber menuju komputer tujuan.
4. Pada tahap selanjutnya yang kita butuhkan adalah alat penghantar/penghubung yaitu "Kabel". Kabel yang kita gunakan pada pembelajaran ini adalah "Kabel Straight-trough dan kabel Cross-over".
Keterangan :
cara untuk menghubungkannya, misalnya dari Server menuju Switch. Letakkan dan klik kabel tersebut pada Server, pilih Fast Ethernet kemudian tarik kabel tersebut ke Switch dan pilih Fast Ethernet 0/1, begitu juga untuk seterusnya. seperti gambar dibawah ini :
5. Jika semua perangkat sudah saling terhubung, Tentukan IP dari setiap perangkat sebelum kita menyeting IP-nya dengan tujuan agar disaat kita menyeting-nya lebih mudah untuk mengingat IP dari setiap perangkat yang ada.
seperti gambar dibawah ini :
6. Kemudian Klik pada Server-PT, maka akan mncul tampilan untuk menentukan IP pada perangkat. Setelah itu ketikkan "IP adress : 192.168.1.10", jika sudah press tab/enter maka "Subnet mask : 255.255.255.0" otomatis terisi. Seperti gambar dibawah ini:
4. Pada tahap selanjutnya yang kita butuhkan adalah alat penghantar/penghubung yaitu "Kabel". Kabel yang kita gunakan pada pembelajaran ini adalah "Kabel Straight-trough dan kabel Cross-over".
Keterangan :
- Kabel Straight untuk menghubungkan dua perangkat yang berbeda, misalnya dari Server ke Hub atau Switch ke Hub.
- Kabel Cross-Over untuk menghubungkan dua perangkat yang sama, misalnya PC ke PC, Hub ke Hub dst.
- Warna hijau pada kabel menunjukkan perangkat terhubung dengan baik.
5. Jika semua perangkat sudah saling terhubung, Tentukan IP dari setiap perangkat sebelum kita menyeting IP-nya dengan tujuan agar disaat kita menyeting-nya lebih mudah untuk mengingat IP dari setiap perangkat yang ada.
seperti gambar dibawah ini :
6. Kemudian Klik pada Server-PT, maka akan mncul tampilan untuk menentukan IP pada perangkat. Setelah itu ketikkan "IP adress : 192.168.1.10", jika sudah press tab/enter maka "Subnet mask : 255.255.255.0" otomatis terisi. Seperti gambar dibawah ini:
Selanjutnya ketikkan IP adress : 192.168.1.1 kemudian press tab/enter maka otomatis Subnet mask terisi dengan sendirinya. Ulangi pada setiap PC yang ada.
7. Untuk menguji koneksi antara setiap perangkat, klik salah satu PC kemudian pilih Tab Desktop dan pilih Command Prompt.
Ketikan : ping (IP Address yang dituju)
Contoh : ping 192.168.1.2 (Enter)
Jika ada tulisan "Reply from 192.168.1.2 bytes=32 times=2ms TTL=128" maka Koneksi berjalan dengan baik.
Mungkin, segitu saja dulu yang baru bisa saya berikan. Lebih kurangnya saya mohon maaf yang sebesar-besarnya. Saya ucapkan terima kasih dan selamat mencoba...!
Untuk Simulasinya anda bisa DOWNLOAD link nya disini









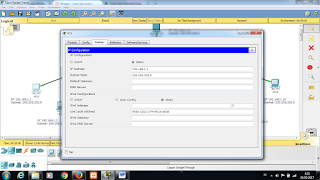




Tidak ada komentar:
Posting Komentar